Javaの統合開発環境であるEclipseでJARファイルを作成する方法をご紹介していきます。
JARファイルとは?
JARファイルとはJavaプロジェクトで作成したファイルを一つにまとめ、圧縮したファイルです。こうすることファイル管理が容易になったりと様々な面でJavaプロジェクトが扱いやすくなります。
今回はEclipseでのJARファイル作成方法をご紹介していますが、コマンドでのやり方もありますので、気になる方はぜひ調べてみてください。
プログラムの作成
ではEclipseで簡単なプログラムを作成し、それをJARファイルにしていきます。
階層構造は画像の通りです。

Hello.javaにコードを記述していきます。
現在の日付を返すコードです。
package test;
import java.text.SimpleDateFormat;
import java.util.Date;
public class Hello {
public static void main(String[] args) {
Date dt = new Date();
SimpleDateFormat ft = new SimpleDateFormat("yyyy/MM/dd");
String nowDate = ft.format(dt);
System.out.print("本日の日付は" + nowDate);
}
}一度、Eclipse内で実行しておきましょう。

本日の日付を確認できました。
JARファイルを作成する
では今回のJavaプロジェクトをJARファイルにしていきます。
1.対象のプロジェクトの上で右クリックし「エクスポート」を選択

2.エクスポート画面で「Java」→「JARファイル」を選択し、「次へ」ボタンを押します。

3.JARファイルのエクスポート先(今回はデスクトップ)を指定し、「次へ」ボタンを押します。

4.デフォルトのまま「次へ」ボタンを押します。

5.メイン・クラスをエントリーポイントである、Helloクラスに指定し、「完了」ボタンを押します。

そうするとデスクトップ上にHello.jarというJARファイルが作成されたと思います。

では実際にJARファイルを実行するコマンドを入力しましょう。
なお、今回はMacで実行していますが、恐らくWindowsでも同じコマンドで実行できるはずです。
$ java -jar Hello.jarなお、MacにJavaの環境がない方はインストールする必要があります。
下記の記事を参考にJavaをインストールしていただければと思います。
何もなければ以下のように本日の日付が表示されているはずです。
$ java -jar Hello.jar
本日の日付は2021/10/23今回はJARファイルの作成から実行までをみていきました。
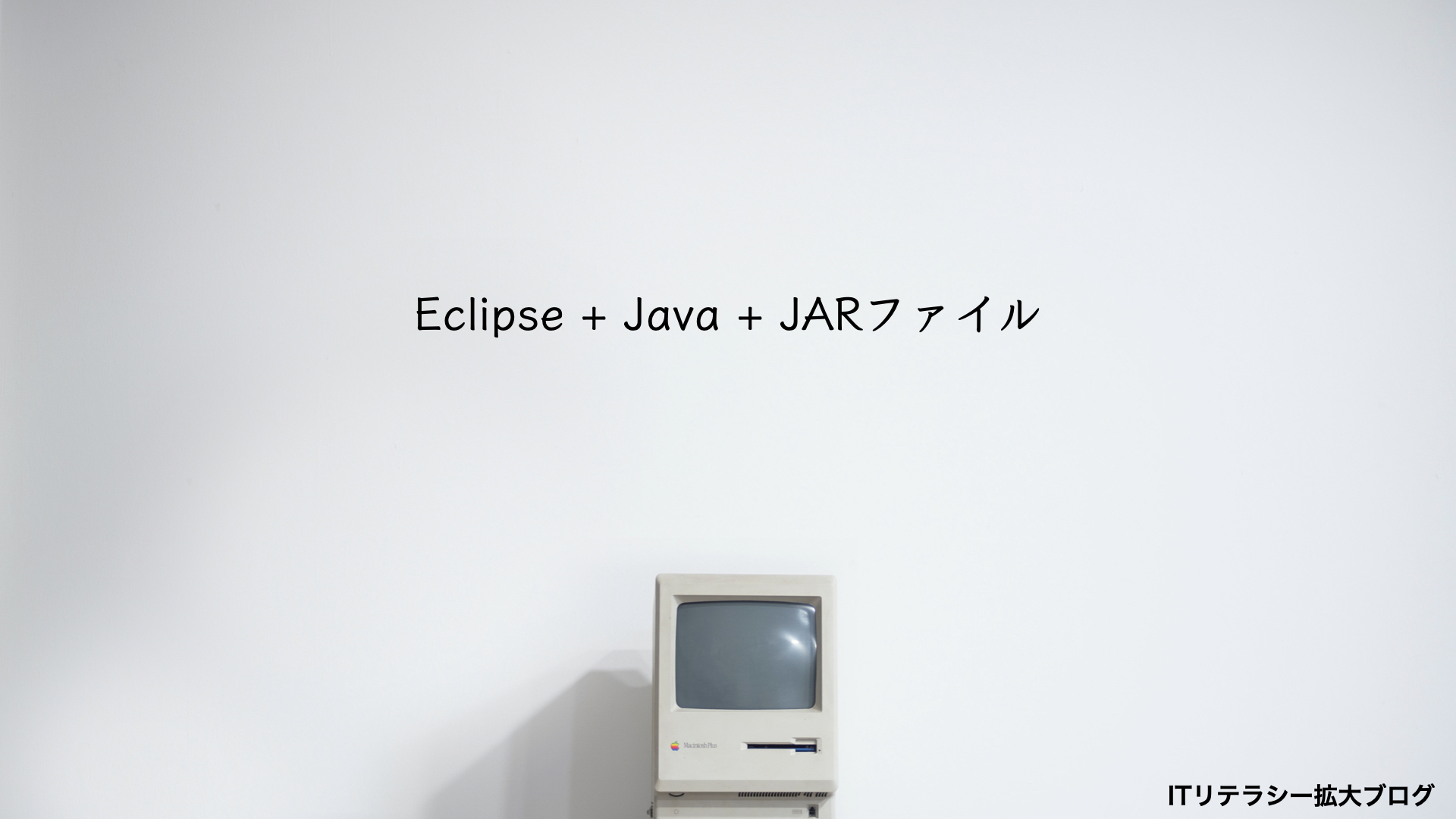



コメント